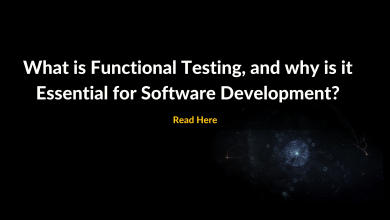This Guide Will Teach You How to Repair Your Android Device’s Inability to Receive Mobile Internet

The importance of mobile data, cellular Internet, or whatever term you want. It becomes apparent only when one acquires a smartphone. The moment you lose internet access is the moment you discover you have no idea how to go about without Google Maps. No content to peruse without Flipboard and no means of communication save WhatsApp.
The loss of mobile data on an Android device is, in other words, catastrophic. If you’ve lost it, here are some suggestions for retrieval.
1. Turn off and back on your APNs.
Using Access Point Names (APNs), your mobile service provider may link your device to the mobile Internet. It configures your phone with the necessary info, including IP addresses & gateways. To (hopefully) connect to the Internet. However, there are situations when something goes wrong, and a restart is necessary. To accomplish this, please refer to the instructions below.
Follow the path “Settings -> Network & Internet -> Mobile Network -> Access Point Names.” Those using Android 11 or earlier will need to go to “Advanced” inside “Mobile Networks” to find “Access Point Names.”
A set of APNs should load (potentially with only one network). The “Reset to default” option may be accessed by clicking the menu button in the upper right.
2. IPv4/IPv6 as the Access Point Name (APN) Protocol
Some phones (such as the OnePlus 3) allow you to leave the APN Protocol section blank. However, this isn’t an option on other phones. Check the APN settings on your network to ensure IPv4/IPv6 is specified rather than IPv4. Also, double-check that these phrases are included when using other gadgets.
3. The manual configuration of APN settings.
While it’s unfortunate, it’s not unheard of for APN settings to become corrupted following an Android software update. Suppose a factory reset doesn’t rectify the situation. You may be needed to input your APN address manually. Again, not all gadgets provide this feature. When you notice that your android phone keeps losing network connection you could attempt to manually configure the APN settings to resolve it. Use the steps from the last advice to access your APN list, and then choose the “+” icon in the upper right corner.
Put in the network’s full Access Point Name (APN) information. Which should be available on the carrier’s main website. You may also use this handy APN settings guide for national carriers. In the United States, the United Kingdom, India, and more.
Confirm the new APN settings by saving them and selecting those from the APN list.
4. Remove Recovery Cache Partition and Delete
The cache is a section of your phone’s memory where data from various apps & processes is held “on the back burner.” And activates automatically to speed up the phone’s boot time.
However, some Android users have noted that faults in the cache might disrupt essential functions. In this instance, the data connection. This may be fixed by accessing the recovery menu on your phone and wiping the system cache partition. The steps to access recovery may differ somewhat from phone to phone. But below are the general steps for a stock Android handset.
Please turn off your phone and restart it while holding the Power & Volume Down keys until the Android robot appears on the screen.
The “Recovery Mode” menu may be accessed by pressing the volume-down button. Perhaps “No command” will appear on the next screen.
If this message appears, press and hold the power and volume down keys simultaneously until the recovery menu appears (depending on your device).
Holding the “Volume UP” and “Power” keys simultaneously was a workaround.
Select “wipe cache partition” or “wipe cache” with the volume buttons. Then confirm with the power button once you’re in recovery mode.
The whole thing ought to be finished in under a minute. Restart your phone after it’s finished.
5. Restart your phone’s network connection.
Suppose your Android smartphone isn’t picking up data. You can quickly and effectively input an SCRTN (Special Code to Reset the Network). Please be aware that this solution is only compatible with CDMA-based phones and networks. T-Mobile, Verizon, and US Cellular are three examples of such networks in the United States.
- If you’re using a CDMA phone or other device, dial *#06#.
- Similar to the *#*#72786#*#* on a Google Pixel or Moto G7.
- Phones: #*#*72786## for Nexus 5, 6, and Moto G5.
- More Android phones: ##72786#
Please be aware that phone companies are working to eliminate CDMA networks in favor of faster ones. With more modern LTE standards, this workaround may not be available much longer.