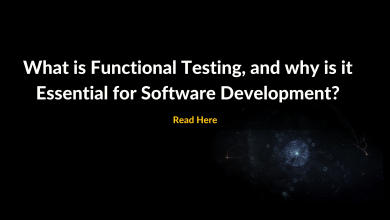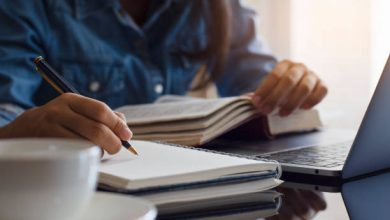How to fix HP Printer Offline in windows 10?

The problem might be with your HP Printer’s Wi-Fi or its connection to your Windows 10 PC for experiencing HP Printer Offline. HP Printer usually is offline when you try hard to print something with the updated Windows 10 Operating System. Furthermore, inappropriate printer settings may have forced your HP Printer device to throw an offline error message on Windows 10 PC when printing documents. Once the printer says offline all of sudden, you will be prevented from printing until the printer will be turned online back. Let’s check out all the possible solutions discussed in this post in detail. Thus, feast your eyes!
Why HP Printer Offline Occurs in Windows 10 PC?
The error usually appears when your Windows 10 operating system doesn’t recognize your installed HP Printer. Unavailability of the printer is a major cause of triggering the HP Printer Offline error. Apart from this, the most probable reasons for the printer offline problem are listed beneath. Have a look:
- Unresponsive connection between your HP Printer and Windows 10 computer
- Internal error in HP Printer could also result in the HP Printer Offline error
- Multiple unfinished print jobs stuck in the print queue
- Use Printer Offline settings is activated in Windows 10 system
Multiple Solving Tricks To Fix HP Printer Offline In Windows 10
HP Printer Offline Fix with implementing very simple techniques enumerated underneath. Follow the provided solutions one by one unless your printer won’t get back online. Let’s begin to follow without wasting your precious time:
Solution 1: Check The Use Printer Offline Settings In Windows 10
If you are receiving an HP Printer Offline message, then more often the print queue is set to printer offline or paused. So, in such a scenario, you need to check the Use Printer Offline status in Windows 10. Go through the stepwise directives to do so:
- In your Windows Search bar, type “Printer”
- Then, in the results list, click on the “Printers and scanners” tab.
- Afterward, click on the icon of your HP printer model and then click the “Open queue” tab.
- Doing so a new Window will appear.
- Click the “Printer” option and then remove checks next to the “Pause Printing” option and the “Use Printer Offline” option.
- You have now disabled the Use Printer Offline setting for your HP printer on Windows 10 device.
- Now, hoping that your printer will print normally even without a printer offline error.
If yet the printer says offline, move on to the next fixing tips.
Solution 2: Check Your Printer Connection
Windows 10 PC can only notice your printer when there is a strong connection established between both the devices. The poor or unstable connection will lead your HP Printer to be shown offline. Therefore, if you receive an HP Printer Offline error, instantly check the connection problems. Here is some recommendation for you:
- Do not connect to a guest or host network
- Switch from the wireless network to a USB or Ethernet connection
- Try using your printer on another computer
If the HP Printer Offline error remains exists, jump to the next fixing guide.
Solution 3: Set Default Printer
Here’s the right procedure to do so in the least time interval:
- First, restart your HP Printer
- Next, on your Windows 10 PC, open the Control Panel section.
- After that, choose the “Devices and Printers” tab.
- Now, place a right-click on the printer you have and select the “Set as default printer” option.
- Make sure that there is a green check mark next to the printer after this.
- Now, give a right click on the icon for your default printer and select “See what’s printing”.
Afterward, you can see if your printer has yet gone offline or it’s been converted into online mode.
Solution 4: Modify Service Settings
Before changing service settings, make sure your printer uses a WSD port. After confirmation, begin following these provided steps:
- Search “Services” in the Windows Start menu and then click the best-matched result to open it.
- After that, slightly scroll down the list to locate “Function Discovery Provider Host” and “Function Discovery Resource Publication”.
- Then, check the “Status and Startup Type” columns.
- If the Status is not “Running”, you can right-click them and choose “Start”
- If the “Startup Type” is not “Automatic”, right-click them and choose “Properties” to set them as “Automatic.”
Now, you can try to print just to check if the HP Printer Offline Fix is done from the root.
Consult Us Via 24/7 Helpline Number If You Need Additional Support
We hope the aforesaid solving guidance has effectively helped you bring your HP Printer back online. If you’ve tried all of them and unfortunately HP Printer Offline error still persists, don’t worry! Just be relaxed! We’re available round the clock at the given helpline number to support you. Dial the number and make a cold conversation with one of our deft connoisseurs. Trust us! Your printer problem will definitely be resolved within a pinch.