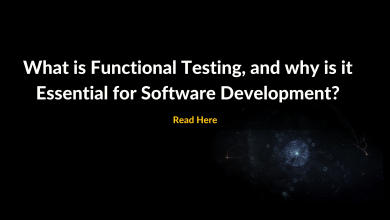Why is My AC2200 Netgear Extender Device Light Not Working?

The hardware unit of every Netgear extender has a few LED lights. These LED lights reveal the status of power, internet connection, WPS connection, and much more. The issues arising with the power, internet, and WPS LED of the range extender can be fixed with a single restart. However, the problem arises when the Device light on the extender stops working. FYI, the purpose of the Device Light is to make the user aware of the strength of the connection between the range extender and its network.
This article is completely written by considering the aforementioned issue and hence shines a light on the hacks that will help you resolve the problem. Although we’ve used the Netgear AC2200 extender as a reference, you can try the hacks with respect to any other extender model. However, before you delve deep and give a shot at any of the tips, consider updating your range extender via Netgear Genie setup wizard and restarting your range extender. Perhaps, like other light-related issues, this one has also occurred due to a technical glitch. The instructions to restart the WiFi range extender Netgear are listed below:
- Power down your Netgear AC2200 and remove it from the power socket.
- It is time for your extender to get some rest. So, let it sit idle.
- Now, connect the extender to its respective power outlet and switch it on.
What to Do If Netgear Extender Device Light Not Working?
1. Check the Device Proximity with Extender
To access the wireless network of any range extender, one needs to fulfill a basic condition that clearly talks about the proximity of the device. If you are using the device outside the network zone of your AC2200 extender, then forget about fixing the Device Light issue, you won’t even be able to join the network of the extender.
Therefore, to bring the Netgear extender Device Light to its working state, get your device within the range of the extender. This way the extender’s WiFi signals will easily reach your device and provide internet access.
2. Re-establish the Ethernet Connection
Since the router connected to your Netgear AC2200 extender via the Ethernet connection is also a device, it is a high probability that the Device Light issue is related to the strength of the connection. Therefore, focus on making this connection stable.
Re-establish the connection if the current one is unstable [shaky]. In case the Ethernet cable used to join both devices is damaged, then you need to get it replaced with a new one. In addition, you also need to ensure that the Ethernet jacks of your WiFi devices are in working condition.
3. Kick Off Interference
There is also a possibility that the Device Light on the EX2200 extender is showing no activity due to the presence of WiFi interference. Know that if there is a lot of signal interference present in the path of WiFi signals approaching your devices, the LED light on the extender won’t turn on.
To make things perfect, it is recommended that you change the location of your extender. Place it away from devices like microwave ovens, baby monitors, refrigerators, Bluetooth speakers, etc. In addition, maintain a safe distance between your extender and the objects carrying viscous fluids.
4. Check Other LEDs
Is it the Device Light that is not working or the other LEDs present on your Netgear AC2200 extender are also denying to work? If none of the LED lights of your range extender are working, then we suggest you have a tab on the power source supplying electricity to the device.
In case the power source is found damaged, then you’re left with the option of repairing it or connecting your range extender to another socket. However, if nothing is bringing you luck, then the time to access the Netgear Genie setup dashboard using mywifiext.net and reconfigure the range extender has come.
The Concluding Thought
As said in the last hack you have to reconfigure your AC2200 extender to get the problem resolved forever, you have to reset your extender first. For this, locate the tiny button named “Reset” on the extender. Generally, you can find it on the back panel of the device. However, if it is not there, check out the user manual to determine the exact location of the button. Once found, press it very carefully.
Within a few moments, your extender will start running on the default factory mode and the Device Light on it will start working. Now, all you have to do is configure the extender again.