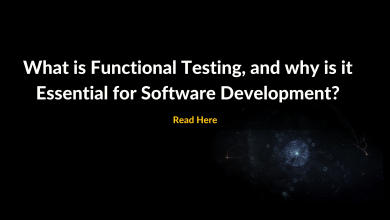Reasons and Resolutions for the Canon Printer Offline Issue

Canon printers are one of the best ones in the market. But they do not always perform smoothly. Technical glitches are a part of its functioning. A common error is that of Canon printer offline, whereby it does not respond to any print command. This problem is extremely common. But there are various ways you can fix it. It’s important for you to have knowledge about the different causes that lead to it. After you have a good understanding of them, you’ll be able to choose the right troubleshooting technique. In this article, you’ll find the different causes of this error and the ways by which you can fix it.
Why Is Canon Printer Offline?
Your printer should receive power properly in order to function well. Here are different reasons for it going offline.
- You have not set the status of your printer as online.
- There are problems with the default printer settings.
- The printer has a technical problem with its spooler, which is causing it to go offline.
- The printer is not being fed paper properly from the tray.
- Paper jam in the print queue is another cause of the error.
- You are not using the correct USB cable to connect your Canon printer.
- Problems in the Wi-Fi router can also result in this error.
Fixing Canon Printer Offline Issue
You can follow various ways to make your Canon printer come back online. These solutions are not challenging to understand and implement.
Connect the printer with Wi-Fi
It is a basic fix wherein you try reconnecting your Canon printer with your Wi-Fi. To do so, you must disconnect the router from the printer. After that, go by these directions.
- After forgetting the router, reconnect it with your Canon printer.
- You can use a USB cable connection.
- Otherwise, if you connect the printer wirelessly, launch the Wi-Fi Wizard Setup window on the printer and connect with it.
- Now. Find the Wi-Fi button on the printer. Press and hold it.
- When you see the Wi-Fi light blinking blue, hit the ‘WPS‘ button on your Wi-Fi router. Now, your Canon printer is online.
Power cycle your printer.
Sometimes, it’s essential to power cycle your Canon printer. Doing so reset lost communication between your printer and system. Follow these pointers to power cycle the printing device.
- Press the ‘Power‘ button on the printing device and switch it off.
- After it’s turned off, take away the power cord of the printer from its back.
- Now, wait for half a minute and reconnect it.
- Once connected, press the ‘Power‘ button on the printer to switch it on.
- After your printing device is powered on and ready, you can start printing again.
Begin the print spool service again
Another easy Canon printer offline fix is to restart the print spool service. Use these guidelines to restart the service.
- Hit ‘Start‘ on your system and input’ service.’
- Tap on its wizard.
- Find the ‘Print Spooler’ tab and right-click it.
- Tap ‘Restart‘ from the dropdown.
- Right-tap on ‘Print Spooler‘ again.
- You must now select ‘Properties‘ from the dropdown.
- Configure the startup type as ‘Automatic.’
- Tap ‘OK‘ to see the new changes.
- Lastly, restart your computer.
Disable the Use Printer Offline option.
If the ‘Use printer offline‘ option is enabled, your printer won’t print at all. Go through these steps to disable this option.
- On your Windows Desktop, head over to the ‘Control Panel.’
- Once there, tap the section of ‘Hardware and Sound.’
- After that, choose ‘Devices and Printers.’
- When you are in the ‘Printers’ section, locate the Canon printer option.
- After finding it, right-tap it.
- Now, select the tab ‘See what’s printing.’
- Click ‘Printer‘ and see if you’ve checked the ‘Use printer offline‘ status. If it is, uncheck it.
- Tap’ Printer‘ followed by ‘Cancel all documents.’
- Now, print a page to see if the printer is functioning fine.
Reinstall the driver of your Canon printer
Reinstalling the printer will get you rid of corrupt drivers that are making your Canon printer offline. In order to do it, navigate to the official Canon Support page.
- Once you arrive at the support page, input your Canon printer’s model name.
- From the results, choose your printer.
- After that, you will arrive at the ‘Drivers and Downloads’ page.
- You can choose the appropriate driver for your printer and download it on this page.
- When the time comes to install your driver file, just go by the instructions suggested.
Reset the printing system
If your Canon printer shows the offline status on Mac, you will need to reconfigure Apple’s printing system. It is because poor network settings impact the printing system and result in offline status being displayed on Mac. You must first navigate to the Apple menu.
- From the dropdown that appears, choose ‘System Preferences.’
- After that, hit the option of ‘Printer & Scanner.’
- After tapping the option, a popup window will show on your left panel. You just have to right-click it and pick the option to reset your printing system.
- You will be asked for your credentials, which include the username and password.
- Enter the information and click ‘OK.’
- Now, wait till the printer list appears.
- After that, add your printer.
- For doing so, use the ‘+‘ sign.
- Your printer will be restored to the online mode. You can begin orienting using it.
Reboot your system.
Sometimes, it’s essential to refresh the connections between various devices by restarting your computer. Before restarting, ensure to save any work that you were doing on it. Also, exit all the windows of all the applications that are currently open.
Now you can shut down your system. After it fully shuts down, restart the device. When it reboots, scan or print again to see if the error is still there.
Final Words
This article has explained various causes behind the Fix Canon printer offline error and the ways to fix it. It’s also wise to examine any paper jam issues apart from troubleshooting the settings using the fixes mentioned above. If you need more assistance or have any queries, speak with expert printer technical professionals.